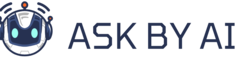Frequently Asked Questions
Got Questions? We've Got Answers!Prompt engineering is the art and science of designing effective prompts to guide AI models, especially Large Language Models (LLMs), to generate desired and high-quality outputs. It involves crafting prompts that provide the model with clear instructions, context, and examples so it can understand your intent and respond meaningfully. Think of it as creating a roadmap for the AI to steer it towards the specific output you need.
Prompt refinement is an iterative process of improving your prompts based on the AI model's initial responses and your desired outcome. It's about tailoring the prompts through feedback loops to progressively enhance the AI's performance and generate content that aligns closely with your preferences.
The process typically involves:
- Initial Prompt Creation: Starting with a basic prompt outlining your request.
- Output Generation: The AI generates content based on your initial prompt.
- Preference Identification: Reviewing the AI's output to identify what you like and dislike.
- Prompt Refinement: Modifying the original prompt, incorporating your feedback to guide the AI more precisely in the next iteration.
- Iterative Process: Repeating the cycle of running the AI with the refined prompt, reviewing the output, and refining the prompt further until you achieve the desired result.
Iterative prompt chaining is an advanced prompt engineering technique used for complex tasks. It involves breaking down a complex problem into smaller, manageable subtasks and addressing each subtask with a separate prompt in a sequence. The output from one prompt becomes the input for the next, building upon previous outputs to incrementally adjust the context and focus.
Key aspects of prompt chaining:
- Task Decomposition: Complex tasks are broken down into smaller, logical steps.
- Sequential Prompts: A series of prompts are created, where each prompt builds upon the output of the previous one.
- Contextual Refinement: Each new prompt incrementally adjusts the context, allowing for nuanced refinement of the AI's output.
- Error Management: Allows for easier error detection and correction at each step of the chain.
Negative prompting is a technique where you explicitly tell the AI what not to include in its output. It's a way to refine results by specifying undesirable elements.
How negative prompting is used:
- Refining Style or Content: If you want to avoid a certain tone, style, or type of content, you can use negative prompts. For example, "Write a product description, but avoid using overly enthusiastic or exaggerated language."
- Removing Undesired Elements: In image generation, negative prompts are commonly used to exclude unwanted objects, styles, or artifacts from the generated image. For example, "Generate a landscape painting, negative prompt: people, modern buildings."
- Focusing on Specific Aspects: By excluding distractions, negative prompts can help the AI focus on the desired elements and improve the precision of the output.
- Experimentation: Negative prompts often require experimentation to find the right terms that effectively guide the AI away from unwanted outputs. Different models may respond differently to negative prompts.
Prompt engineering and fine-tuning are two distinct approaches to customizing AI model behavior:
-
Prompt Engineering:
- Definition: Modifying the input prompts to guide an existing, pre-trained AI model to produce desired outputs.
- Mechanism: Works by leveraging the model's existing knowledge and capabilities through carefully crafted instructions and context.
- Data Requirement: Requires minimal or no new training data.
- Computational Cost: Low computational cost.
- Customization Level: Provides control over output style, format, and content within the model's pre-existing capabilities.
- Use Cases: Ideal for tasks where you want to guide a general-purpose model for specific applications without changing its underlying knowledge.
-
Fine-tuning:
- Definition: Further training a pre-trained AI model on a new, task-specific dataset to adapt its internal parameters and knowledge.
- Mechanism: Modifies the model's internal weights and biases to learn new patterns and improve performance on a specific task or domain.
- Data Requirement: Requires a substantial amount of task-specific training data.
- Computational Cost: High computational cost, requires significant resources and time.
- Customization Level: Allows for deep customization of the model's behavior and knowledge, enabling it to perform tasks it wasn't originally trained for or to significantly improve performance on a specific task.
- Use Cases: Suitable for scenarios where you need to significantly alter the model's behavior, teach it new skills, or optimize it for a very specific domain or task where prompt engineering alone is insufficient.
When to use which:
-
Use Prompt Engineering when:
- You need to guide a general-purpose model for specific tasks.
- You want to control the output style, format, or content.
- You have limited data or computational resources.
- You want a quick and flexible way to adapt AI behavior.
-
Use Fine-tuning when:
- You need to significantly improve performance on a very specific task.
- You want to teach the model new skills or adapt it to a new domain.
- You have access to a large, task-specific dataset and computational resources.
- Prompt engineering alone does not provide the desired level of performance or customization.
Frequently used modifiers (also known as parameters) to help you control and customize your Midjourney image generations. Remember to add these parameters at the end of your prompt, separated by double dashes --.
1. Aspect Ratio
- Question: How do I change the shape of my image from the default square?
- Answer: Use the aspect ratio parameter
--aspector--arfollowed by the desired ratio (width:height). For example,--ar 16:9creates a widescreen image, while--ar 2:3creates a taller, portrait-style image. Midjourney supports aspect ratios from 1:1 up to the model's maximum.
2. Chaos
- Question: How can I get more varied and unpredictable images from the same prompt?
- Answer: The
--chaosor--cparameter controls the level of variation in the image grid. It accepts values from0to100. A low chaos value (e.g.,--chaos 0) produces images that are more similar, while higher values (e.g.,--chaos 100) lead to more diverse and unexpected results.
3. Stylize
- Question: How do I control Midjourney's artistic style?
- Answer: Use the
--stylizeor--sparameter to influence how artistic Midjourney's rendering is. The default value is100, and you can set values from0to1000. Lower values (--stylize 0) prioritize prompt accuracy, making the image closely follow the prompt. Higher values (--stylize 1000) create more stylized and artistic images that can be more abstract or loosely related to the prompt.
4. Quality
- Question: Can I adjust the rendering quality and time?
- Answer: Yes, the
--qualityor--qparameter lets you fine-tune the rendering quality and time. It affects the detail level, not the image resolution. The default value is1, and you can use values0.25,0.5, and1. Higher quality values (--quality 1) increase detail and rendering time, while lower values reduce both.
5. Negative Prompting
- Question: How do I specify things I don't want in my image?
- Answer: Use the
--noparameter followed by the elements you want to exclude. For example,--no cars, peoplewill try to generate an image without cars or people.
6. Stop
- Question: How can I stop an image generation job before it's fully complete?
- Answer: The
--stopparameter allows you to halt a job at a certain percentage of completion, from10to100. For example,--stop 70will stop the rendering process when it's 70% complete, often resulting in softer, less defined images.
7. Image Weight
- Question: I'm using an image prompt along with text. How do I control which one is more important?
- Answer: The
--iwparameter (Image Weight) sets the importance of the image prompt relative to the text prompt. The default value is1. Higher values (up to2or3depending on the Midjourney version) mean the image prompt has more influence on the final result. Lower values prioritize the text prompt.
8. Version
- Question: Can I use older Midjourney models?
- Answer: Yes, use the
--versionor--vparameter to select a specific Midjourney model version. For example,--v 5.2will use version 5.2. Different versions can produce significantly different styles and qualities.
9. Repeat
- Question: How do I generate the same prompt multiple times?
- Answer: Use the
--repeator--rparameter to generate multiple image grids from a single prompt. For example,--repeat 5will produce 5 sets of images. The allowed range depends on your subscription plan (e.g., up to 10 for Basic/Standard, up to 30 for Pro/Mega).
10. Weird
- Question: How can I make my images more unusual or quirky?
- Answer: The
--weirdor--wparameter adds "weirdness" to your images. It accepts values from0to3000. Higher values (--weird 3000) will result in more unconventional and strange outputs.
11. Modes (Fast, Relax, Turbo)
- Question: What are Fast, Relax, and Turbo modes?
- Answer: These are commands to change the processing speed of your jobs:
--fast: Default mode, prioritizes speed.--relax: Slower pace, for users with Relax Mode enabled.--turbo: Fastest processing (available with certain plans/add-ons). Use these modes at the beginning of your prompt command (e.g.,/imagine prompt: your prompt --turbo).
12. Seed
- Question: How can I reproduce similar images or experiment predictably?
- Answer: The
--seedparameter sets a starting point for image generation. Using the same seed number and prompt will produce very similar results. This is useful for testing and refining prompts. Use--seedfollowed by a number from0to4294967295.